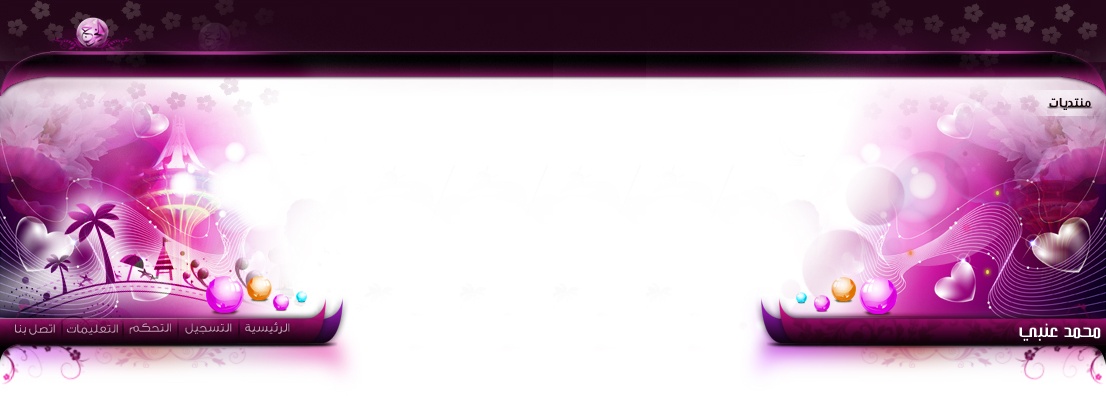Admin
المـديـر العـــام



عدد الرسائل : 457
العمر : 34
العمل/الترفيه : كره القدم
رقم العضويه : 1
المجموعه : الاداره العامه
البلد : اهدا مكان فى العالم
المستوى :
وسامى : 
تاريخ التسجيل : 23/03/2008
 |  موضوع: شرح مفصل لجميع اعطال الكمبيوتر وطريقة حلها موضوع: شرح مفصل لجميع اعطال الكمبيوتر وطريقة حلها  الأحد يونيو 08, 2008 10:24 am الأحد يونيو 08, 2008 10:24 am | |
| حلول مشاكل الكمبيوتر شرح مفصل لجميع اعطال الكمبيوتر وطريقة حلها وان شالله يفيد الكثير في حلول مشاكل الكمبيوتر
_-_-_-_-_-_-_
 _-_-_-_-_ _-_-_-_-_
كيف تتعامل مع جهازك عند توقفه فجأة ؟؟
أمر طبيعي أن يحدث عطل أو خطأ فني في جهازك فتواجهك مشكلات, مثل عدم القدرة على فتح قوائم بعض البرنامج أو عدم ظهور مؤشر الماوس, أو أن تكون الصورة الخاصة بواجهة عرض البرنامج غير مكتملة وقد ينقصها بعض الأزرار أو القوائم. في معظم الأحوال يكون السبب هو عطل في العرض على الشاشة وقد يكون السبب هو تثبيت مكونات جديدة مثل الماوس أو المودم, وفى حالات أخري يكون السبب هو تشغيل برنامجين أو أكثر تسبب تعارضا مع بعضها. في مثل هذه الحالات ... ماذا تفعل?
إعادة التحكم إلى النظام
أول خطوة يجب القيام بها هي إعادة السيطرة إلى النظام من جديد, حتي تستطيع حفظ ملفاتك المفتوحة وإغلاق برامجها, تحسبا لأي سبب قد يؤثر عليها. اتبع الخطوات التالية لتتمكن من التعامل مع Windows من جديد :
- انتظر عدة دقائق حتي ينتهي البرنامج من تنفيذ كافة الأوامر والعمليات التي يقوم بتنفيذها .
- لو استمر نظام التشغيل Windows في التوقف عن العمل, اضغط Ctrl + Alt + Delete فتظهر قائمة بجميع البرامج التي تحت التنفيذ, انقر اسم البرنامج المتبوع بعبارة (Not Responding) ثم انقر زرEnd Task وبهذه الطريقة تستطيع غلق البرنامج المسبب للمشكلة والعودة إلي نظام التشغيلWindows .
- إذا لم تحصل على أي نتيجة عند الضغط على مفاتيح Ctrl + Alt +Delete حاول حفظ الملفات المفتوحة في أي تطبيقات أخرى ثم أغلقها حتى لا تفقد المستندات المفتوحة أو التعديلات التي تمت عليها. ثم اضغطCtrl + Alt +Delete مرة أخرى لتغلق البرنامج الذي يحتوي على المشكلة .
- لو استمر توقف النظام اضغطCtrl + Alt + Delete ثم انقر زرShut Down أو انقرCtrl + Alt + Delete مرة أخرى .
- هذا الأمر يؤدي إلي إعادة تشغيل Windows مرة أخرى, فإذا لم ينجح هذا الإجراء. اضغط على مفتاحReset الموجود فى جهازك ليقوم بنفس النتيجة.
- في بعض الحالات, خاصة في حالة إغلاق الجهاز اضطراريا نتيجة وجود مشكلة, يقوم Windows بوضع ملفات مؤقتة Temporary Files على مشغل الأقراص الصلبة Hard Drive هذه الملفات تسبب غلق النظام في المستقبل. لذلك يفضل بعد إعادة تشغيل الجهاز تشغيل برنامج Scan Disk لإزالة هذه الملفات ويقوم نظام التشغيل Windows عادة بتشغيل هذا البرنامج تلقائيا عند تشغيل الكمبيوتر بعد أي عملية إغلاق اضطراري .
الحلول السريعة
عندما لا تجد الوقت لتفحص المشكلة الناتجة عن توقف الجهاز فجأة بسبب عمل أحد البرامج والبحث عن الحل المناسب لها, أو كنت تريد العمل بسرعة دون أن تتعطل بسبب هذه المشكلة, حاول تجربة أحد الحلول السريعة الآتية :
1- أعد تثبيت البرنامج :-
من نافذة Control Panel افتح Add / Remove Programs ثم احذف البرنامج الذى سبب لك المشكلة السابقة ثم أعد تثبيته مرة أخرى .
2- شغل البرنامج فقط :- أغلق جميع البرامج التي تعمل فى آن واحد فهى قد تسبب تضاربا أو تعارضا مع بعضها البعض, في هذه الحالة يمكنك العمل على برنامج واحد منها بعد إغلاق البرامج التي تسبب تعارضا مع هذا البرنامج .
3- اغلق أي برنامج يعمل في الخلفية :- معظم البرامج التي تعمل في الخلفية يكون لها رمز موجود في شريط المهام, انقر بزر الماوس الأيمن على هذا الرمز ثم اختر الخيار الذي يؤدي لغلق البرنامج. لاحظ أن برامج مضاد الفيروسات Antivirus قد تسبب تعارضا مع بعض التطبيقات .
4- اغلق Active Desktop :-
بعض البرامج وخصوصا برامج الألعاب تسبب مشاكل في العمل عند تنشيط Active Desktop . ولتعطيل Active Desktop انقر بزر الماوس الأيمن على أي مكان خال من سطح المكتب, ثم اخترProperties ثم نشط التبويب *** واجعل الخيار View My Active Desktop as a *** غير محدد ثم انقرOK .
5- اغلق أي حافظة للشاشة Screen Saver :- إذا كنت تستخدمScreen Saver قم بإغلاقه وذلك عن طريق النقر بزر الماوس الأيمن على أى مكان خال من سطح المكتب ثم اختيارProperties من القائمة المختصرة ثم تنشيط التبويبScreen Saver واختيارNone من قائمةScreen Saver.
6- حل مشكلات البرامج عند حدوث أي عطل فيها :- قد يظهر لك البرنامج رسالة يخبرك فيها بوجود مشكلة ما في البرنامج, ولكن في بعض الأحيان هناك برامج لا تظهر هذه الرسائل, لهذا يصعب تحديد وتفسير المشكلة ونوضح لك الآن أسباب حدوث معظم هذه المشكلات :-
تأثير الذاكرة على مشكلات البرامج
قد يكون أحد أسباب المشاكل الحادثة للبرامج أو التطبيقات أن مساحة الذاكرة المتاحة على الكمبيوتر غير كافية لتشغيل البرنامج, لذلك يجب عليك قبل القيام بأي عمل آخر أن تتأكد من المساحة المتاحة لتشغيل هذا البرنامج, وذلك باتباع الآتي :
1- اضغط على مفتاح Alt أثناء النقر المزدوج علىMy Computer تظهر مساحة الذاكرة شريحة Ram بالقرب من أسفل المربع الحواري. يجب أن يحتوي جهازك على ذاكرة مقدارها على الأقل 32 MB لو أن الكمبيوتر يحتوي على ذاكرة أقل يجب عليك زيادة هذه الذاكرة بإضافة شرائح جديدة .
2- نشط التبويب Performance الذى يعرض أيضا حجم الذاكرة Ram المتاح على جهازك وهي تعرض في أعلى المربع الحواري.
3- انقر زرVirtual Memory تظهر لك المساحة المتاحة داخل مربع Hard disk وبرغم أن البيانات التي تعبر عن حجم الذاكرة الإفتراضية أوVirtual Memory رمادية إلا أنها توضح المساحة المتاحة لWindows لتستخدمها كVirtual Memory .
4- اجمع الرقمين معا لتحصل على مساحة الذاكرة الكلية المتاحة على جهازك. بعض البرامج يحدث لها مشاكل إذا قلت مساحة الذاكرةRAM عن 32 MB .
5- لابد أن يحتوي جهازك على الأقل على 30MB من الذاكرة Virtual Memory وإذا قلت عن هذا الحد احذف بعض الملفات من قرصك الصلب لتتيح لويندوز مساحة كافية لعمل أكبر مساحة ممكنة من الذاكرة التحليلية .
مراجعة مصادر النظام
برغم أن Windows يستطيع إنشاء الذاكرة التخيليةVirtual بنفسه باستخدام المساحة الخالية على القرص الصلب, فإنه يضع مجموعات من الذاكرة بجانب بعضها في شكل بلوكات تسمي Resources تستخدم لبعض الأعمال مثل إظهار البيانات والمربعات الحوارية. ويقوم Windows بحجز الذاكرة لثلاثة مصادر هي :
1- النظام: لتتمكن من متابعة البرامج أثناء تنفيذها .
2- العميل: لاستخدام المربعات الحوارية.
3-GDI : لاستخدام الرسوم .
ورغم أن جهازك قد يحتوي على حجم إضافى من الذاكرة المتاحة إلا أن امتلاء واحد من هذه المصادر الثلاثة يسبب له مشاكل كتلك التي تحدث في حالة عدم وجود ذاكرة إضافية. ولمشاهدة مصادر النظام(System Resource) استخدمResource Meter . إذا لم يكنResource Meter موجودا على جهازك أو لم يظهر ضمن قائمةSystem Tools يجب تثبيته على الجهاز باستخدام لوحة التحكم Control Panal من الرمز Add/Remove ثم Windows Setup بعد ذلك أتبع الخطوات التالية :
1- افتح القائمةStart ثمPrograms ثمAccessories ثمSystem Tools ثم انقرResource Meter .
2- يظهر مربع حواري بعنوانResource Meter مشتملا على مصادر النظام(Resource Meter) ويوضح أيضا أنه يقوم بضبطها, ثم انقر زرOk .
3- يظهر رمزResource Meter في شريط المهامtask bar انقره بزر الماوس الأيمن ثم اخترResource Meter الذى يعرض ثلاثة أنواع من المصادرResource وهيAvailable System وUser وG.D.I.
4- إذا رأيت أن مصادر النظام في أي مجموعة من المجموعات الثلاث تعمل ببطء في جهازك فاغلق جميع البرامج واخرج من Windows ,لان هذا الإجراء من شأنه يفرغ الذاكرة من كل ما فيها من برامج وبيانات, وبالتالي يبدأ Windows العمل باستخدام ذاكرة خالية. لكي تتأكد هل هذا الإجراء أدي إلي تحسين العمل أم لا, أعد تشغيل System Resource مرة ثانية بعد إعادة تشغيل Windows لتري كمية المصادر التي يستخدمهاWindows .
البحث عن الحل داخل ملف Readme
1- لو أن جهازك به حجم كاف من الذاكرة والمصادرResources, ولكنك ما زلت تواجه بعض المشاكل في برنامج معين. فإن سبب المشكلة هو إما عيب في تصميم البرنامج أو خطأ في البرمجة. ولكي تستطيع تحديد سبب المشكلة, لابد من الرجوع إلي التعليمات التي وضعها مصمم البرنامج, لأن هذا الأمر صعب جدا أو شاق على أي شخص غير الذي قام بتصميمه. معظم البرامج يأتي معها ملف اسمهREADME وهو يحتوي على معلومات عن المشكلات التي تحدث للبرنامج والحلول الممكنة لها. يوجد هذا الملف غالبا في المجلد الذي قمت بتثبيت البرنامج عليه أو على الاسطوانةCD الموجود عليها البرنامج .
_________________
********************************
*********************
ابحث عن هذا الملف باستخدام قائمةStart ثم Find ثم Files or Folders أو بواسطةMy Computer وهو يخزن دائما على أنه مستند بامتدادDoc . أوTXT . انقر اسم الملف نقرا مزدوجا لتفتح هذا الملف .
منع البرامج من العمل فى الخلفية Back Ground
عند تثبيت البرامج ربما يأتي معها بعض البرامج المساعدة(Utilities) التي تعمل بشكل تلقائي عند تشغيل البرنامج وتظل تعمل في الخلفية. هذه البرامج تسميTSRs وهي اختصار Terminate and Stay Resident في بعض الحالات يظهر لبرنامجTSR رمز في شريط المهام, لذلك يمكنك إنهاء البرنامج بسهولة. ولكن في حالات أخري لا يمكنك معرفة ما إذا كان هناك برنامج يعمل في الخلفية أم لا .
إذا سببت لك برامج TSR مشكلة يمكنك منعWindows من تحميلها باستخدامSystem Configuration Utility . قم باستبعاد برامجTSR واحدا بعد الآخر حتي تحدد أيا منهم يسبب المشكلة. ولمنع برامجTSR من العمل اتبع الآتي :
1- افتح القائمة Start ثم Programs ثمAccessories ثم System Tools ثم انقرSystem information تظهر لك نافذة System Information.
2- افتح قائمة Tools ثم انقرSystem Configuration Utility ثم نشط التبويبStart Up .
3- انقر علي المربع الموجود بجوار أي برنامج تريد استبعاده في بداية التشغيل. سيتم حذف العلامة الموجودة بجواره, ثم انقرOk .
4- اخرج من كافة البرامج ثم اغلق Windows وأعد تشغيل الجهازRestart .
انزال التحديثات وتثبيت الحلول من الويب :-
نظرا للمنافسة الشديدة بين الشركات المنتجة للبرامج, فإن هذه الشركات غالبا ما تطرح برامجها في الأسواق قبل الاختبارات النهائية التي تعتمد غالبا علي أراء العملاء الذين يستخدمون النسخ التجريبية(BetaVersions) لكن تطرح الشركات البرامج اعتمادا على أنها ستقوم بتحديثها أو بحل المشكلات التي لم تظهر حتى تاريخ طرحها في المستقبل. وعلى المستخدم أن يقوم بزيارة موقعها ويقوم بإنزال التحديثات أو الحلول من الويب إلي جهازه, وستقوم هذه الحلول بإصلاح البرنامج والتعامل مع الحلول التي قمت بإنزالها من الإنترنت .
التعامل مع رسائل الخطأ
من حسن حظ مستخدمي الكمبيوتر أن Windows يصدر رسائل للمستخدمين في حالة حدوث تضارب أو مشاكل في أحد البرامج المثبتة على الجهاز, وهذه الرسائل تحدد لك سبب المشكلة وتساعدك أيضا على حلها. ورسائل الأعطال يمكن أن تكون في إحدى الصور الآتية : -
رسائل أعطال صوتية
POST beep codes
- رسائل أعطال مرئية
Display - Screen messages
- رسائل أعطال رقمية
Hexadecimal numeric codes
رسائل الأعطال الصوتية
هذه الرسائل يعبر عنها بعدد من النغمات beeps التي تحدد الجزء العاطل, أما في حالة عدم وجود أي عطل فستسمع إشارة صوتية قصيرة. وشفرات الأعطال عبارة عن توليفة من النغمات القصيرة والطويلة. واختلاف التوليفة من جهاز لآخر يعتمد على اختلاف نوعBIOS الموجود في الكمبيوتر .
رسائل الأعطال المرئية
وهي رسائل تبين الأرقام فيها حجم الذاكرة التي تم اختبارها, فمثلا KB OK 64 تعني أنه تم اختبار 640 كيلو بايت من الذاكرة التقليدية والإضافية وإذا كانت نتيجة الاختبار عدم وجود أي أعطال, يتم الاعلان عن نجاح الاختبار فمثلا الرسالة التالية KB OK 32768 تعني أن جهاز سعة ذاكرته 32 ميجا بايت تم اختبارها بنجاح أثناء ال POST ويتم ذلك فقط عند استخدام مشغل الذاكرة الممتدة مثل EMM386.EXE الذي يقوم بعمل توصيف للذاكرة الإضافية على أنها ممتدة, مما يؤدي إلي اختبارها وإضافة قيمتها إلي باقي الذاكرة. أما في حالة عدم استكمال الاختبار وظهور رسالة تشتمل على سعة للذاكرة أقل من المتوقع, فهذا دليل على أن هناك عطلا وسيكون سببا في ظهور رسالة خطأ على الشاشة في صورة شفرة عددية تتكون من عدة أرقام مثل : 1790 -Disk 0 error وفيما يلي نوضح أشهر أنواع رسائل الأعطال التي تظهر على الشاشة وكيفية التعامل مع الأخطاء التي تنتج عنها هذه الرسائل .
أخطاء الحماية العامة
أصل كل رسائل الخطأ الموجود هي رسائلGPF وهي اختصار General Protection Fault . وتنتج في حالة استخدام أحد التطبيقات لجزء من الذاكرة Ram ويكون نظام التشغيل Windows قد خصصها لأحد التطبيقات الأخرى, أو خصصها لأحد الأجهزة الأخرى. في معظم الحالات يتم علاج هذه الرسالة من خلال غلق البرنامج أو التطبيق الذي سبب هذه الرسالة ثم إعادة تشغيله مرة أخري. أما إذا استمرت هذه المشكلة فتأكد من الآتي :
- مصادر النظام المتاحة:عندما تكون مصادر النظام System Resources غير كافية, فإن هذا يشجع بعض البرامج على استخدام المساحة المخصصة لبرامج أخري مما قد ينتج عنه تضارب في العمل. إذا حدث ذلك حاول تشغيل عدد أقل من البرامج أو قم بإضافة ذاكرة جديدة أو احذف بعض المساحات من القرص الصلب .
- المشغلDriver الخاص بأي جهاز : تأكد أنك تستخدم أحدث المشغلات للمكونات الصلبة Hardware الموجودة بجهازك .
- عدم وجود بيانات : ويحدث هذا الخطأ عندما يطلب البرنامج بيانات محددة وهذه البيانات غير موجودة فيRAMأو في الذاكرة الإفتراضيةVirtual Memory . في معظم الحالات لا تسبب هذه الحالة خطأ لأن الكمبيوتر يقوم باستدعاء هذه البيانات من الأقراص ثم يضعها في الذاكرة, ولكن إذا لم يجد الكمبيوتر هذه البيانات في أي مكان على القرص يحدث خطأ يسمى Invalid Page Fault لذلك يجب عليك التأكد من الملاحظات الآتية :
1- صغر حجم RAM : إذا قلت كمية الذاكرة فلن يعمل جهازك بكفاءة, لو أن جهازك يحتوي على RAM ذات سعة 32 MB أو أقل, يفضل تغييرها بواحدة أكبر سعتها 64MB .
2- انخفاض مساحة قرص التخزين : فعادة يستخدمWindows القرص الصلب Hard Disk كذاكرة افتراضية, حاول مسح بعض الملفات من القرص لزيادة المساحة الفارغة .
3- أعطالVirtual Memory: ربما يسبب أحد البرامج المثبتة على جهازك تلفا لبعض البيانات الموجودة علىVirtual Memory ويجعلها غير قابلة للاستخدام, إذا حدث ذلك أغلق Windows وأعد تشغيله مرة أخرى. إذا استمرت المشكلة فإن سببها هو قلة المساحة التخزينية .
4- أخطاء مشاركة البيانات: ويحدث هذا نتيجة محاولة استخدام أحد البرامج أو التطبيقات لبيانات معينة وفي نفس الوقت تكون هذه البيانات محل استخدام أو تعديل من قبل برنامج آخر .
رسائل عدم كفاية الذاكرة Insufficient Memory
وتظهر عند تشغيل أكثر من برنامج ويكون جهازك يحتوي على ذاكرة لا تتسع لتخزين المستندات الخاصة بهذه البرامج أو فتحها. في معظم الحالات يجب عليك إنهاء هذه البرامج ثم إعادة تشغيل Windows ولو استمرت المشكلة ابحث عن حلين :
1- إذا كان جهازك يحتوي على RAM تقدر ب 64MB فإنها كافية لتشغيل عدة برامج أو تطبيقات في وقت واحد, في هذه الحالة حاول إزالة بعض الملفات غير الضرورية من على جهازك وذلك لزيادة المساحة الخالية على القرص الصلب .
2- إذا كانت التطبيقات التي تستخدمها تحتاج إلي ذاكرة كبيرةRAM فحاول زيادة RAM الموجودة على جهازك إلي 128MB .
رسالة Fatal Exception Error
تظهر هذه الرسالة دائما على شاشة زرقاء نتيجة لمشكلة معقدة, إذا حدثت المشكلة في بداية تحميل Windows أعد تشغيل Windows في نظام Safe Mode وذلك بضغط مفتاح f8 بعد أول صفارة يصدرها الجهاز ثم أخترSafe Mode لو حدثت مشكلة أثناء تشغيل أحد البرامج سوف يغلق Windows البرنامج. كما تظهر هذه الرسالة عند تثبيت برنامج جديد وهى توضح ما الذي يسبب المشكلة. لإعادة التحكم إلى النظام, أعد تثبيت البرنامج أو المشغل الخاص بالجهاز الجديد,أو قم بالاتصال بالدعم الفني للشركة الصانعة للسؤال عما يجب عمله لإزالة هذا التعارض .
رسالة خطأ Rundll 32 أو Mmsystem.dll
تحدث كل من Mmsystem.dll و Rundll32 رسالة خطأ من نوع GPF إذا كان ملف System.ini أصابه تلف أو لا يشتمل على سطرDivers = mmSystem وإذا استمرت المشكلة شغل أي برنامج للنصوص مثل Notepad ثم افتح ملف System .ini من مجلد (c:windows) ثم من داخل الملف إذا لم تجد السطر Drivers = mmSystem.dll ضع المؤشر عند آخر سطر ثم اضغطEnter ثم اكتبDrivers = mmSystem.Dll ثم احفظ ملف System.ini وأعد تشغيل Windows.
أعظم مشاكل الكمبيوتر وحلها
##الأستفسار رقم (1
________________و المشكلة هى أنه أذا كان شخص يستخدم (windows XP professional) ، و عندما يحاول هذا الشخص أن يغلق الجهاز فيجد أن الويندوز ترفض بأن تغلق الجهاز . و المشكلة هنا هى أن الجهاز لا يغلق و لكن يعيد التشغيل من جديد أوتوماتيكياً ...
طبعاً هذه المشكلة كانت شائعة و لا زالت شائعة بين مستخدمى الكمبيوتر . قبل أن أخبركم بحل هذه المشكلة فيجب فى البداية أن أذكر ( الأسباب أو المصادر التى أدت بدورها الى حدوث هذه المشكلة ) ، و هذه المصادر هى :
1- (Rcovery Settings) .
و سأشرح المصادر السابقة التى أدت الى حدوث المشكلة ...
1- (Rcovery Settings) :
و هذه العبارة السابقة تعتبر أحد الأسباب التى تؤدى الى عملية (أعادة التشغيل من جديد أوتوماتيكياً) و السبب فى ذلك هو أن الويندوز توجد فيها خاصية و التى تقول بأنه أذا حدثت أى مشكلة فى الويندوز فيجب أن يقوم بأعادة تشغيل الجهاز أوتوماتيكياً ، و هذه المشكلة تعرف باسم (fatal error exception) ، و لكى تحل هذه المشكلة قم بعمل الخطوات التالية ...
- أعمل كليك يمين على أيقونة (my computer) ، اضغط على (properties) .
- ثم اضغط على قائمة (advanced) .
- و تحت هذه القائمة ستجد العبارة (startup and recovery) و ستجد تحتها زر يسمى (setting) و عندما تضغط عليه .
- ستفتح لك شاشة و فيها ستجد العبارة (automatically restart) و بجانبها مربع صغير بداخله (علامة صح) ، و عندما تزيل هذه العلامة و تضغط على الزر (ok) ... قم بعمل أعادة تشغيل للويندوز و ستجد بعدها كل شئ على ما يرام .
2- أيضاً يوجد سببين الى حدوث أعادة تشغيل ، و هما الــ (BIOS) و هى ما يطلق عليها العرب باسم (شاشة الصيطب) أو (الشاشة الزرقاء) و المشكة هنا أنه أذا قمت بتغيير أى عملية فيها بدون أية معرفة فأنها تؤدى الى حدوث المشكلة التى نتحدث عنها ....
3- أما المشكلة الثالثة التى تؤدى الى حدوث أعادة تشغيل بالأضافة الى أنها لا تمكنك من فتح الويندوز أساساً ، و هى لنفرض أنك قمت بتنصيب برنامج ما و طلب منك هذا البرنامج فى نهاية عملية التنصيب بأن تقوم بعمل أعادة تشغيل للويندوز و بدل ما تقوم بعمل أعادة تشغيل للويندوز و لكنك قمت بتنصيب برنامج آخر ... و هذا ما يؤدى الى حدوث الكارثة مع الأسف .
__________________________
| |
|